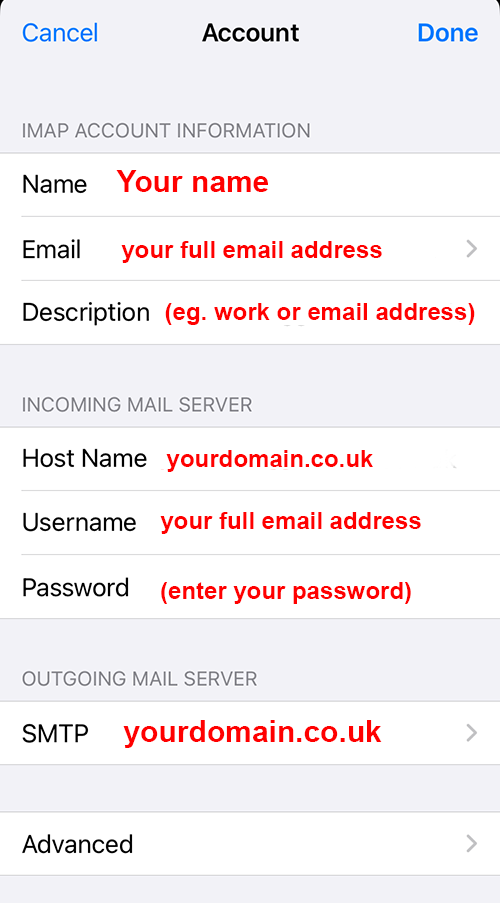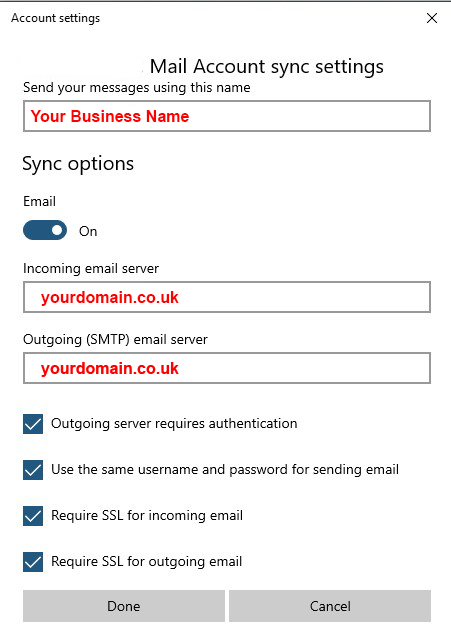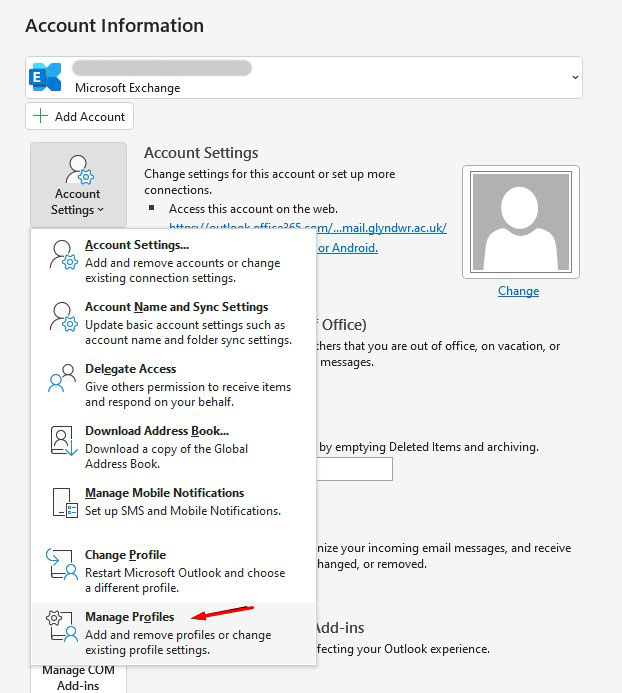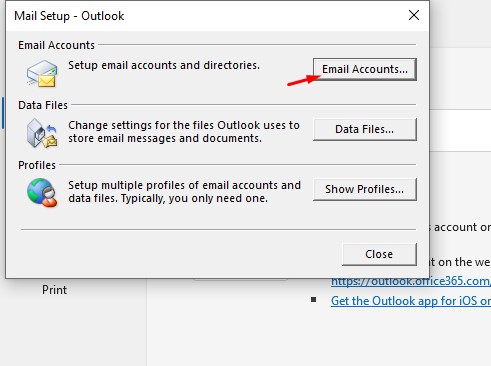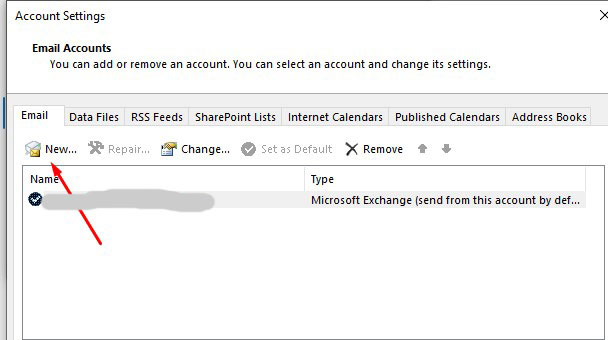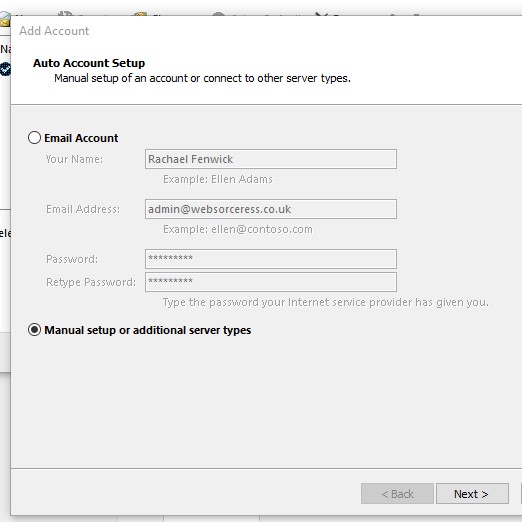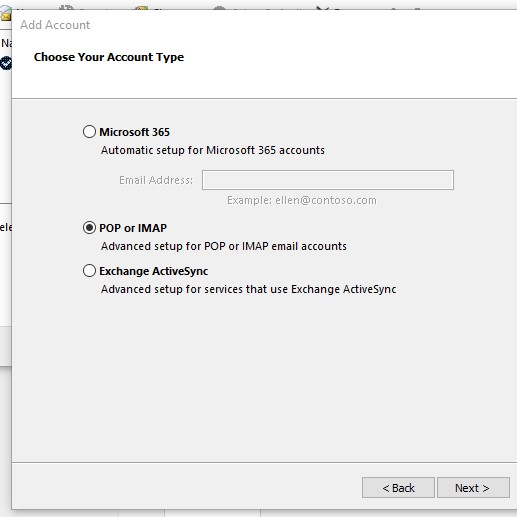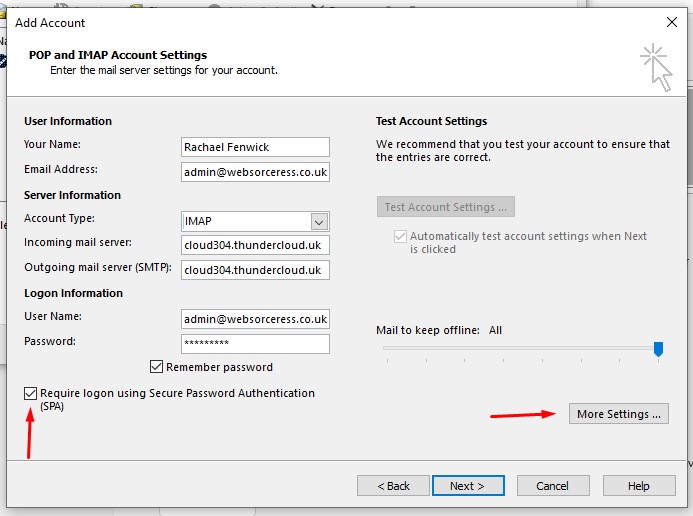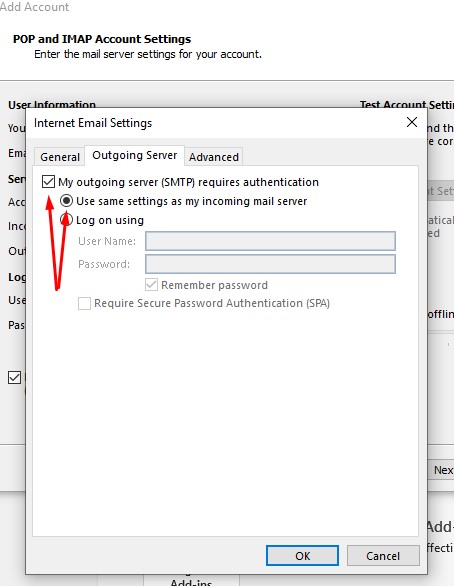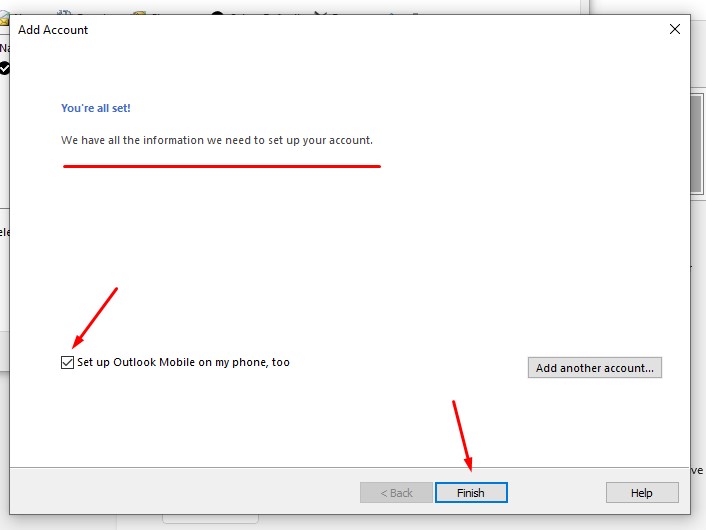In the realm of email protocols, POP3 and IMAP each offer distinct advantages and catering to different user needs. While both facilitate the exchange of emails between servers and clients, they operate in different ways, impacting how users access and manage their email accounts.
POP3 (Post Office Protocol 3):
POP3, standing for Post Office Protocol version 3, is one of the oldest email retrieval protocols. It operates by downloading emails from the server to the client device, typically a computer or a mobile device. Once downloaded, the emails are usually deleted from the server, although some configurations allow users to leave copies on the server.
Key characteristics of POP3 include:
- Offline Access: POP3 is primarily designed for offline access. Once emails are downloaded onto the client device, users can access them without an internet connection.
- Storage Management: Since emails are downloaded and removed from the server by default, POP3 is ideal for users with limited server storage or those who prefer managing their emails locally.
- Limited Synchronisation: POP3 lacks synchronisation features, meaning actions taken on one device (such as marking an email as read) may not reflect on other devices accessing the same email account.
IMAP (Internet Message Access Protocol):
On the other hand, IMAP, which stands for Internet Message Access Protocol, offers a more dynamic approach to email management. Unlike POP3, IMAP keeps emails stored on the server and synchronises them with multiple devices.
Key characteristics of IMAP include:
- Server-Side Storage: IMAP stores emails on the server, allowing users to access their messages from any device connected to the internet. This ensures consistency across multiple devices.
- Real-Time Synchronisation: IMAP synchronises actions performed on emails across all devices in real-time. For example, marking an email as read on one device will immediately reflect on all other devices accessing the same email account.
- Flexible Folder Management: IMAP supports the creation of folders and subfolders on the server, enabling users to organise their emails efficiently.
Choosing Between POP3 and IMAP:
The choice between POP3 and IMAP depends on individual preferences and requirements. If offline access and local storage management are priorities, POP3 might be the preferred option. Conversely, for users who value real-time synchronisation across multiple devices and server-based storage, IMAP offers a more suitable solution.
In conclusion, while both POP3 and IMAP serve the fundamental purpose of email retrieval, their operational disparities make them better suited for different user scenarios. Understanding these differences empowers users to select the protocol that aligns best with their needs, ensuring a seamless email experience.

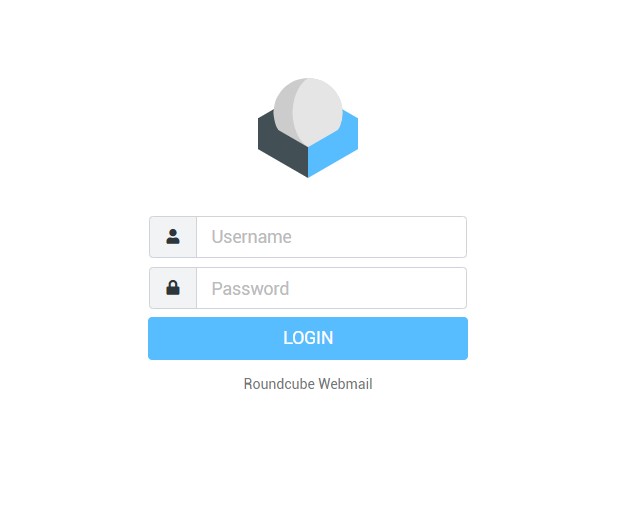
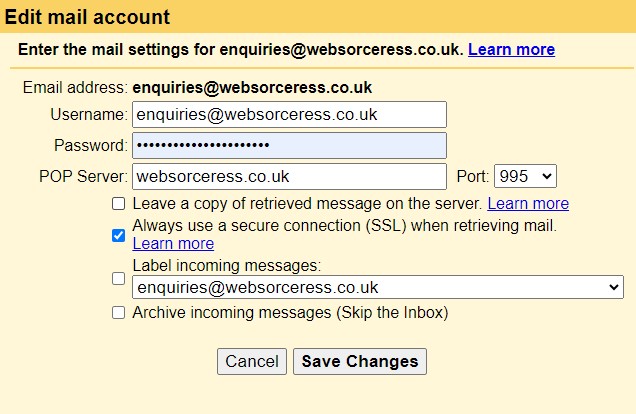
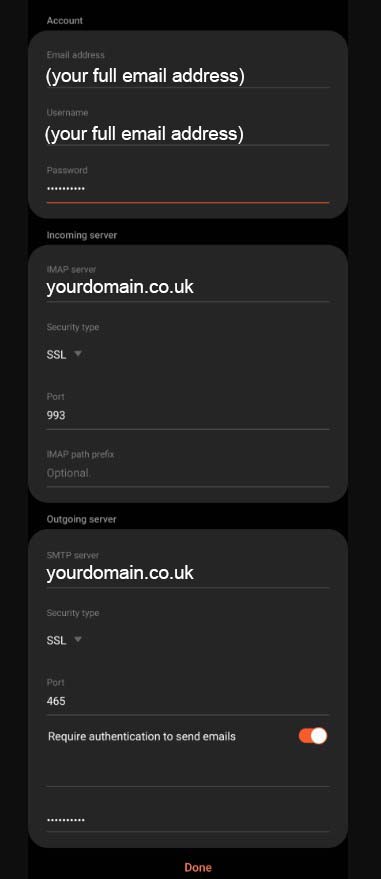
 > Mail > Accounts > tap on your email account > tap on the email address at the top > this screen will contain your imap information.
> Mail > Accounts > tap on your email account > tap on the email address at the top > this screen will contain your imap information.