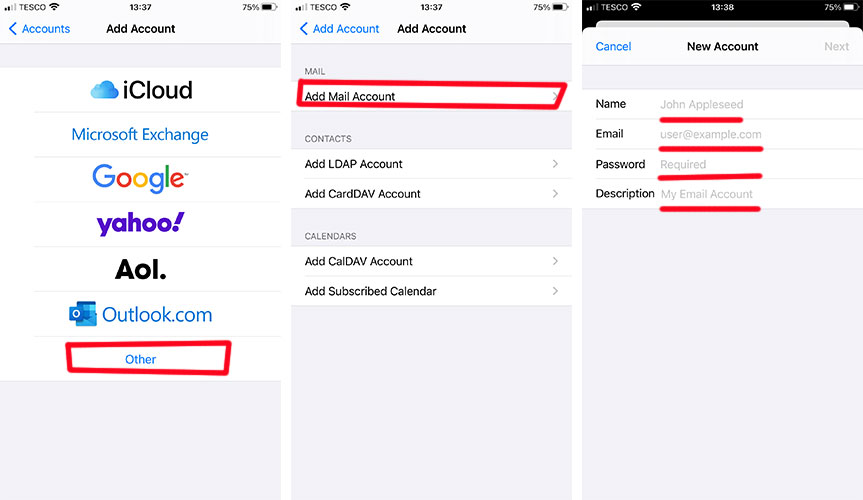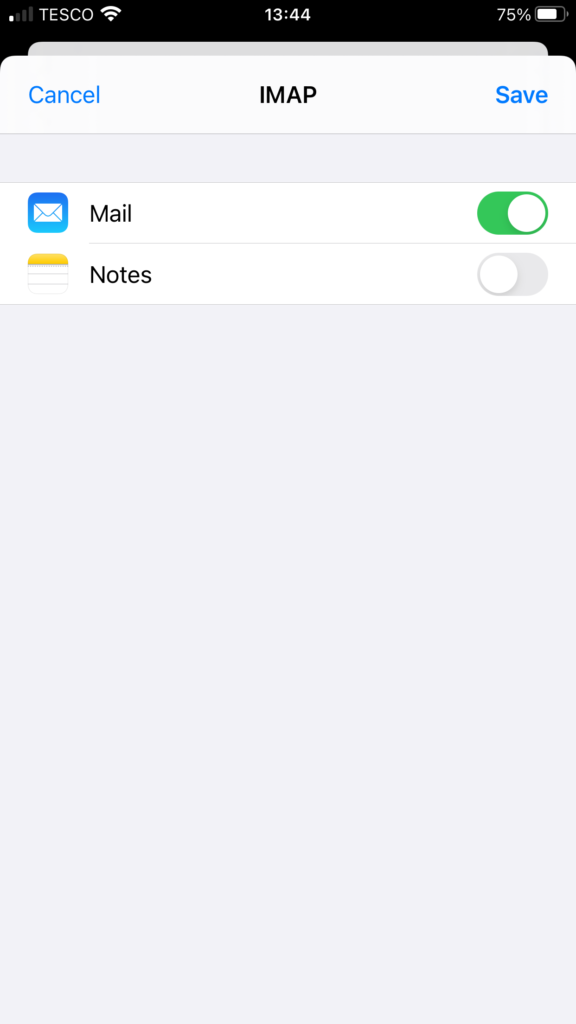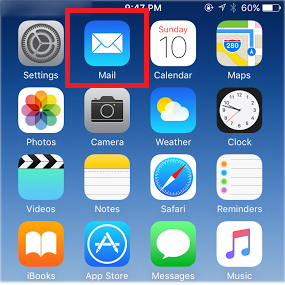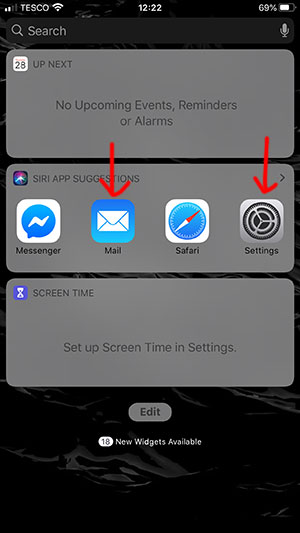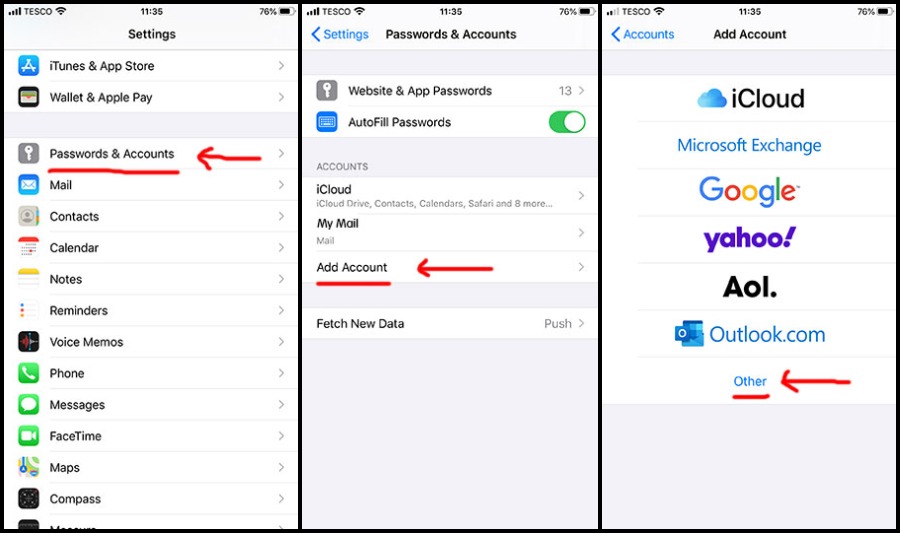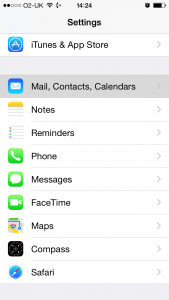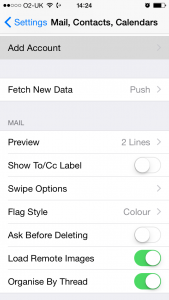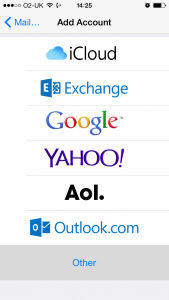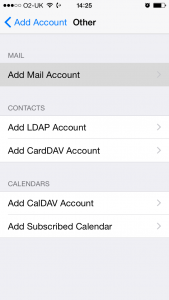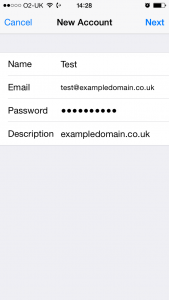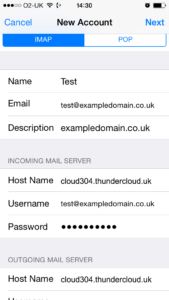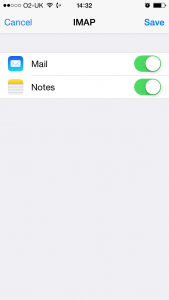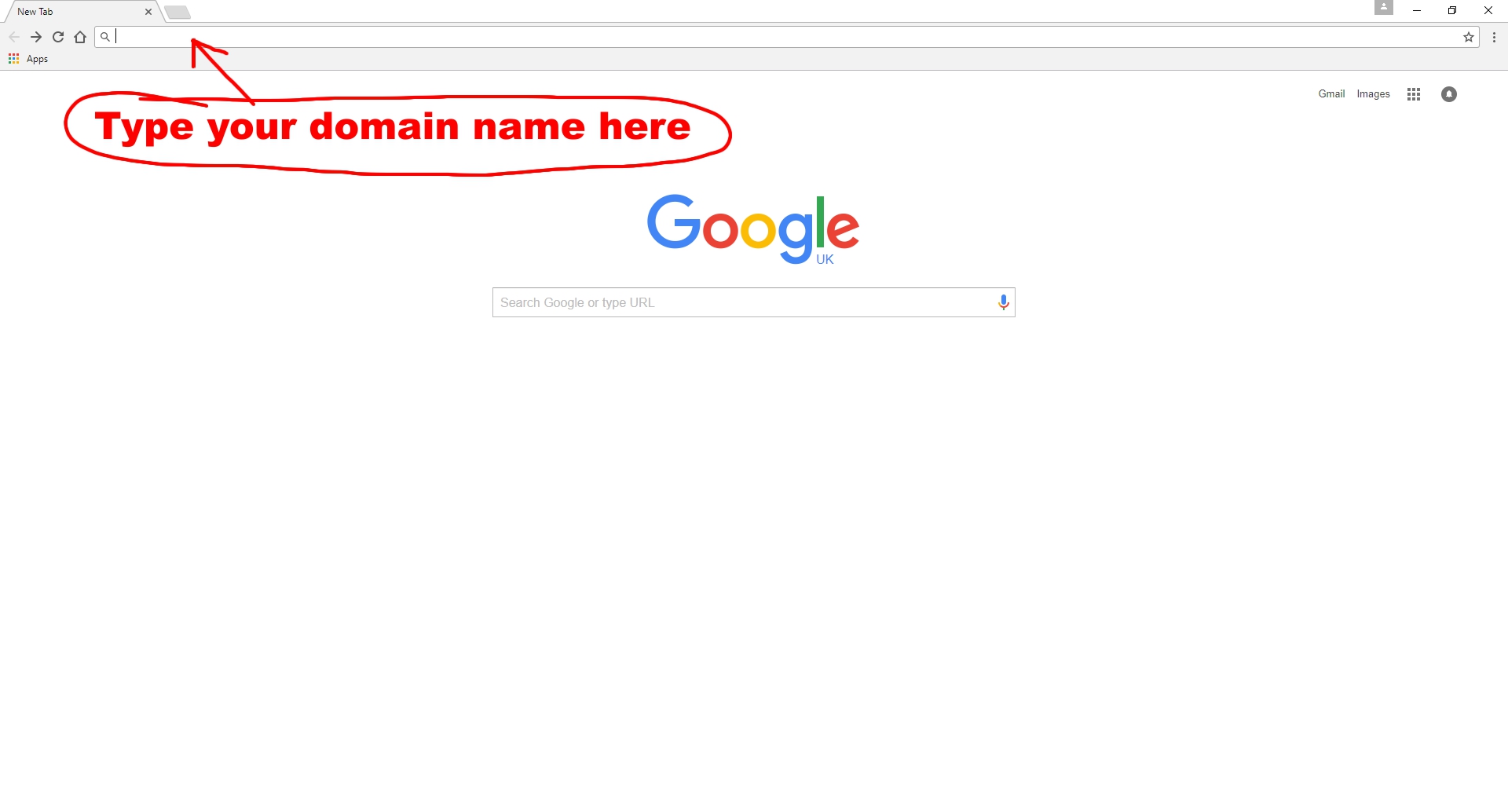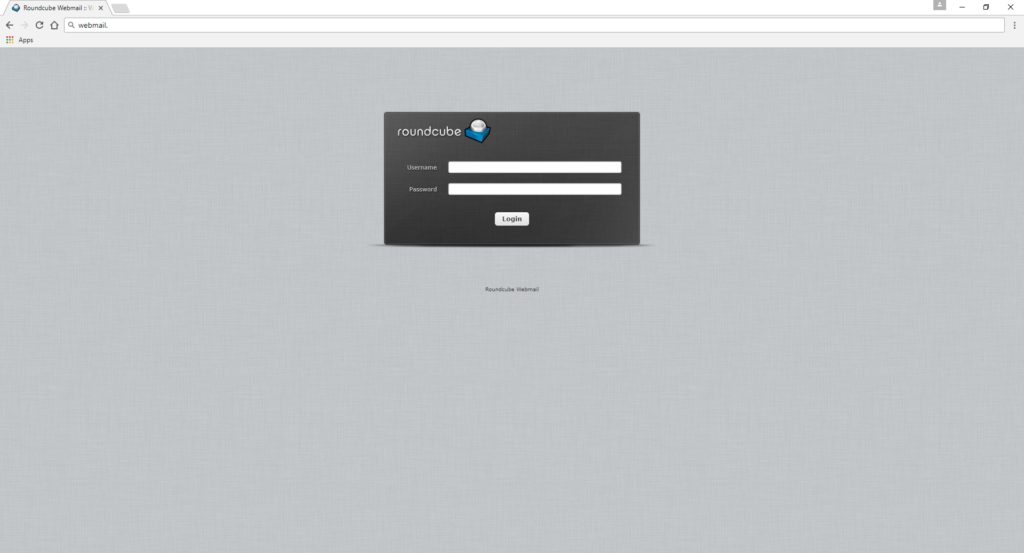To set your domain emails up using the default Windows 10 Mail app follow the instructions below.
Important: make sure you have your email address and password to hand before you begin. You are advised to check these are correct by logging into webmail first via a web browser.
Go to: https://webmail.webmailhost.co.uk and log in with your full email address and password. If you have logged in successfully, you can be assured your log in details are correct. Log out. If not, contact us to reset your password.
Begin set Up:
Press the windows icon (bottom left corner) > Mail > Accounts > + Add Account > Advanced Set Up > Internet Email > Internet Email Account (in the window fill in all fields as follows):
Email Address: your full email address
Username: your full email address
Password: xxxxxx
Account name: your name, company name or full email address
Send your messages using this name: type in your personal name or company name (the recipient will see this so choose something relevant that they will recognise you by)
Incoming Mail Server: cloud304.thundercloud.uk
Account Type: POP3 or IMAP4 (*see below)
Outgoing Mail Server: cloud304.thundercloud.uk
Make sure ALL 4 boxes are checked underneath > Sign In
You can personalise your email signature, set when your pc checks for mail etc by opening up the mail program and clicking on the settings gearwheel (last icon from the bottom left menu bar)
*POP3 downloads all emails onto the device you are using, leaving no copy on the server. You cannot sync across devices. Useful if you only use one device.
IMAP4 – retrieves a copy of an email to your device leaving the original on the server. You can sync using the same mail app on multiple devices. If you accidentally delete an email from your device, you will be able to recover the original from the server. Although each client has 5GB space within each mailbox, you will need to log in via webmail periodically to clear out any junk or old emails no longer require to stop it getting full and exceeding its capacity.
We would always recommend you opt for IMAP4 when setting up domain emails on a mail client/mail app.
You can also add your domain emails to your phone to sync with the account you created above.
Setting up Outlook on an iphone
If you open your windows 10 mail client, you will see a link ‘Get emails on your phone’ bottom left corner. Click it and either scan the QR code or enter your phone number and you will receive a link to download the app on your phone.
Please note, where I have used you@yourdomain.co.uk or mail.yourdomain.co.uk below – you must replace this with your own email address and domain.
Once downloaded, open the Outlook icon to begin set up. Click Add Account.
Enter your full email address & click the blue ‘Add Account’ button
Make sure it says IMAP at the top.
You need to complete the following fields that the program hasn’t autofilled:
Password
Display Name:
Description:
Then toggle the ‘Used Advanced Settings’ to enable
Incoming hostname:
mail.yourdomain.co.uk:993
IMAP username: you@yourdomain.co.uk
IMAP password: (complete this)
SMTP Outgoing Email Server
SMTP Hostname: mail.yourdomain.co.uk:465
SMTP Username: you@yourdomain.co.uk
SMTP Password: (your password)
Then click the ‘Sign in’ Button to complete