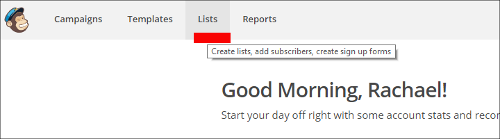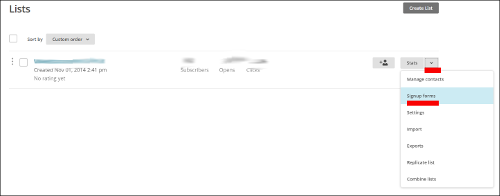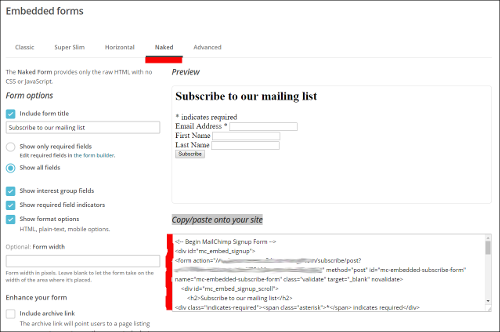The answer in short is no, and the reason is because of the way business pages are managed. A business page requires an ‘admin’ (an official owner) with the choice of adding numerous other persons who can also have a ‘role’ in the management of the page such as an Admin, Moderator, Editor etc. To cope with the security aspects of this, each assigned role must log into the page via their own personal page.
It should be made clear that when you create a Business Page from your personal account (or are assigned a role) no one can see that you’re the admin or that your personal account is associated with the Page so other than the log in, the two remain separate from each other. This is particularly necessary to avoid any conflict of interest between the two.
However, if you really don’t want your personal facebook account visible and just want to use it for log in purposes, you can set Facebook’s privacy control to restrict access so only you can see it. This will prevent you being sent friends requests and other annoying notifications.
To do this, simply set up a blank account using your name and email address. No need to bother adding a profile picture or anything else – it should literally take a minute or so.
Once facebook has sent you a verification link via email, log in and click the down arrow in the top right, select Settings and Privacy. The section on “Who can see my stuff?” provides options from “Public” to “Friends” to “Only me”. Obviously “Only me” means no one else can then view or find your personal page so set it to this.
In the “Who can look me up?” section, set the email and phone number section to ‘friends’ and check the box at the bottom to disallow search engines outside of facebook to link to your profile.
Your profile is now set up, private from view and you can create your facebook business page.
I’d recommend you download the free facebook pages manager app from Apple Store or Google Play if you need to manage the business page from your phone or tablet as this has all the necessary features required to manage the page quickly and effectively.